Desactivar y Desinstalar un Complemento
Una
vez instalado un Complemento podremos Desactivarlo e inclusive Desinstalarlo
con posterioridad. Desde la misma página a la que accedimos para instalar
Downloadhelper, hemos descargado otros Componentes de los cientos con los que
cuenta Firefox para el Navegador. Se trata de Wot (web de confianza) y Adblock
(bloqueo de publicidad) , el primero para reconocer Web seguras y el segundo
que impide la apertura de Pop ups o ventanas emergentes de publicidad.
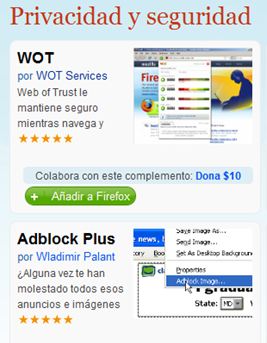
veamos a modo de ejemplo uno de ellos
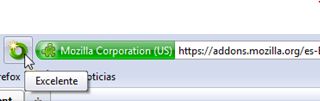
Wot
al encontrarse activo nos mostrará una señalización en verde cuando se trate de
un sitio seguro y en amarillo o rojo según el grado de seguridad.
Complementos
como Wot o Downloadhelper en su estado activo nos muestran sus respectivos
íconos o botones en el Navegador en todo momento. Para deshabilitar o dejar
inactivo un Complementos debemos ir a Herramientas y elegir Complementos.

Abrimos
el Cuadro Complementos y podemos ver aquellos que tenemos.
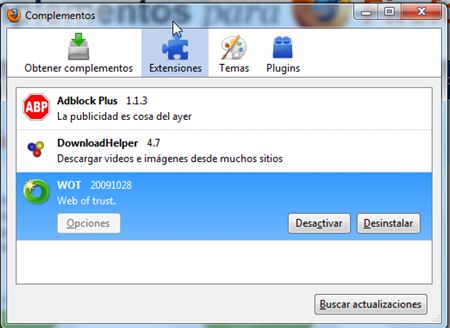
Al
seleccionar uno de los Complementos habilitará las opciones de botones
disponibles. El botón Opciones nos mostrará un cuadro de configuración del
complemento que no trataremos en este tutorial. Hacia la derecha vamos a pulsar
el botón Desactivar si queremos suspender las acciones del complemento y
Desinstalar para eliminar el mismo.
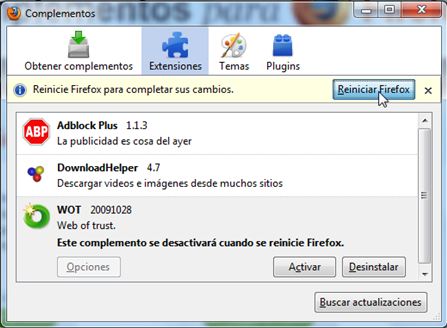
En
cualquiera de los casos para que los cambios tengan resultados se nos indicará
Reiniciar Firefox.